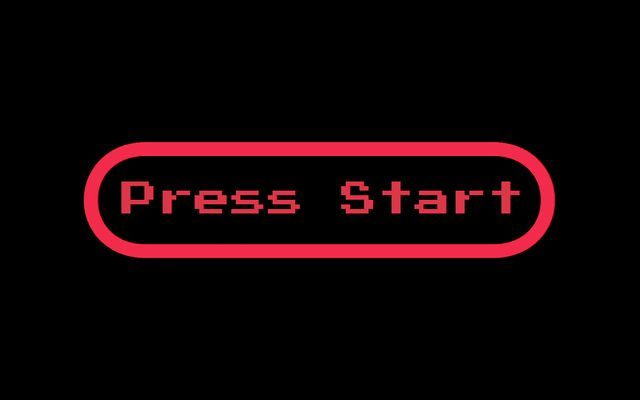Roblox Shaders عبارة عن تعديلات تعمل على تحسين رسومات اللعبة حيث أنه باستخدام التظليل،
سيتم تحسين الظلال والإضاءة وتدرجات النسيج داخل اللعبة والمزيد ومع ذلك، تحتاج إلى التحقق مما إذا
كان جهاز الكمبيوتر الخاص بك متوافقًا مع أدوات التظليل.
إذا كانت بطاقة الرسومات الخاصة بك قديمة، فلن يتمكن Roblox من العمل بسلاسة.
قد تواجه تأخراً شديداً وقد تتعطل لعبتك.
وبالتالي، إذا كانت بطاقة الرسومات الخاصة بك قديمة، فلا يجب أن تحاول تنزيل التظليل على Roblox
وذلك لأنه سيؤثر سلبًا على أداء اللعبة.
ستتعلم في هذا الدليل كيفية الحصول على التظليل (Zeal’s Shaders) وتنزيله وتثبيته على Roblox.
كيفية الحصول على تظليل في لعبة Roblox
للحصول على تظليل على Roblox، تحتاج إلى تنزيل Zeal’s Shaders.
بعد تنزيل Zeal’s Shaders، العب إحدى الألعاب على Roblox وحدد إعداداً مسبقاً للتظليل.
عملية تثبيت Zeal’s Shaders واضحة جداً.
للبدء، عليك الذهاب إلى صفحة التنزيل وتنزيله ، وبعد ذلك، عليك اتباع التعليمات التي تظهر على الشاشة
لتثبيت التظليل.
يتضمن ذلك قبول اتفاقية الترخيص وتثبيت كافة المكونات.
تحتوي Zeal’s Shaders على إعدادات مسبقة متعددة بما في ذلك “Low” و”Medium” و”High”
و”Ultra” و”Max”.
إذا كان لديك بطاقة رسومات قديمة، فمن المستحسن بشدة تحديد الإعداد المسبق “منخفض” أو “متوسط”
لأنه إذا قمت بتحديد إعداد مسبق أعلى، فقد تتأخر اللعبة أو حتى تتعطل.
وذلك لأن بطاقة الرسومات الخاصة بك لن تكون قادرة على التعامل مع التظليل.
إليك كيفية الحصول على التظليل على Roblox:
1- تحميل Zeal’s Shaders
2- قبول اتفاقية الترخيص
3- تثبيت كافة المكونات
4- العب لعبة على Roblox
5- حدد إعدادًا مسبقًا
- قم بتنزيل Zeal’s Shaders
الخطوة الأولى هي تنزيل Zeal’s Shaders وبعد ذلك، ستتمكن من تشغيل عملية التثبيت.
للبدء، انقر على هذا الرابط: https://mega.nz/file/TzoG0DgQ#aIokJYhxH4-
N0yZbkCVhFlCBcAwu6OqlIdhHBgvPIMQ.
بعد النقر على الرابط، ستنتقل إلى صفحة تنزيل Zeal’s Shaders.
على الصفحة، سترى ملف “Zeal’s Shaders Setup.exe”، انقر فوق “تنزيل” لتنزيل Zeal’s
Shaders.
ستستغرق عملية التنزيل عدة دقائق لأن ملف Zeal’s Shaders كبير جداً، لذا قد يستغرق تنزيله بعض
الوقت.
بمجرد تنزيل الملف، انقر عليه لفتحه حيث سيتم فتح “معالج الإعداد المسبق لـ Zeal’s Reshade”.
قبل أن تبدأ عملية التثبيت، تأكد من إغلاق Roblox أولاً ثم قم بالضغط على “التالي” للانتقال إلى الخطوة
التالية. - قبول اتفاقية الترخيص
بعد النقر على التالي، سيتم فتح اتفاقية الترخيص.
لمواصلة عملية التثبيت، يجب عليك قبول الاتفاقية.
انقر فوق “أوافق على الاتفاقية” لقبوله ثم قم بالضغط على “التالي” للانتقال إلى الخطوة التالية.
بعد النقر على “التالي”، ستنتقل إلى صفحة المعلومات حيث سترى معلومات حول Zeal’s Shaders.
تتضمن Zeal’s Shaders انعكاسات تتبع الأشعة، والإغلاق المحيط، والإضاءة العالمية لمساحة
الشاشة، والمزيد ومع ذلك، تعمل انعكاسات تتبع الشعاع فقط إذا كان لديك بطاقة رسومات تتبع الشعاع.
انقر على “التالي” للانتقال إلى الخطوة التالية.
- قم بتثبيت كافة المكونات
بعد النقر على “التالي”، ستنتقل إلى صفحة “تحديد المكونات” وهنا تحتاج إلى تحديد المكونات التي تريد
تثبيتها.
على العكس من ذلك، تحتاج إلى مسح المكونات التي لا تريد تثبيتها.
في هذا المثال، سنقوم بتثبيت كافة الإعدادات المسبقة، انقر فوق “تثبيت الكل” للقيام بذلك ثم قم بالضغط على
“التالي” للانتقال إلى الخطوة التالية.
بعد تحديد المكونات التي تريد تثبيتها، ستنتقل إلى صفحة “جاهز للتثبيت”.
في هذه الصفحة، سترى نوع الإعداد والمكونات التي حددتها حيث يمكنك النقر فوق “رجوع” إذا كنت تريد
مراجعة أي إعدادات أو تغييرها.
بخلاف ذلك، انقر فوق “تثبيت” لتثبيت Zeal’s Shaders for Roblox.
- العب اللعبة على Roblox
ستستغرق عملية التثبيت عدة دقائق وبعدها ستظهر لك رسالة منبثقة وإليك ما تقوله الرسالة المنبثقة، “لقد
انتهى تثبيت Zeals Shaders. يمكنك الآن فتح Roblox.
انقر على “موافق” لإغلاق الرسالة المنبثقة ثم انقر فوق “إنهاء” لإكمال معالج الإعداد.
بمجرد تثبيت Zeal’s Shaders، ستحتاج إلى لعب لعبة على Roblox.
أنت بحاجة إلى لعب لعبة على Roblox للتحقق مما إذا كان التظليل يعمل أم لا.
أولاً، انتقل إلى موقع Roblox.com وقم بتسجيل الدخول إلى حسابك.
بعد تسجيل الدخول إلى حسابك، انتقل إلى لعبة عشوائية (مثل Brookhaven RP) ثم اضغط على زر
التشغيل لبدء اللعبة. - حدد إعدادًا مسبقًا
بعد فتح اللعبة، سيُطلب منك الضغط على زر “الصفحة الرئيسية” على لوحة المفاتيح.
اضغط على زر “الصفحة الرئيسية” على لوحة المفاتيح لفتح قائمة التظليل وبمجرد فتح قائمة التظليل،
سترى رسالة ترحيب.
انقر فوق “تخطي البرنامج التعليمي” لتخطي البرنامج التعليمي.
بعد تخطي البرنامج التعليمي، تحتاج إلى تحديد الإعداد المسبق لـ Zeal’s Shaders.
أولا، انقر على الشريط العلوي حيث سترى قائمة بالإعدادات المسبقة التي يمكنك الاختيار من بينها.
هذه الإعدادات المسبقة هي المكونات التي قمت بتنزيلها مسبقًا.
هناك 5 إعدادات مسبقة إجمالاً — منخفضة، ومتوسطة، وعالية، وفائقة، وماكس.
“Zeal’s ReShade-Preset Low.ini” هو الإعداد المسبق الأقل كثافة للتظليل بينما “Zeal’s
ReShade-Preset Max.ini” هو الإعداد المسبق الأعلى كثافة للتظليل.
تحتاج إلى تحديد الإعداد المسبق اعتماداً على بطاقة الرسومات الموجودة لديك وذلك لمنع الإعداد المسبق
من المساس بأداء لعبتك.
إذا كان لديك بطاقة رسومات قديمة، فمن المستحسن بشدة تحديد إما “منخفض” أو “متوسط”.
من ناحية أخرى، إذا كان لديك بطاقة رسوميات متطورة، فيمكنك إما تحديد “High” أو “Ultra”.
بمجرد تحديد إعداد مسبق، اضغط على زر “الصفحة الرئيسية” على لوحة المفاتيح لإغلاق القائمة.
إذا كانت اللعبة متأخرة، فحاول تحديد الإعداد المسبق “منخفض” بدلاً من ذلك.
إذا كانت اللعبة لا تزال متخلفة حتى بعد تحديد الإعداد المسبق “منخفض”، فهذا يعني أن بطاقة الرسومات
الخاصة بك لا تدعم التظليل.
عندما يحدث ذلك، ستحتاج إلى إلغاء تثبيت Zeal’s Shaders حتى تتوقف اللعبة عن التأخر وإلا فإن
التأخير سيستمر، مما سيجعل اللعبة غير قابلة للعب.
لقد تعلمت بنجاح كيفية الحصول على تظليل على Roblox!
الخاتمة
الآن بعد أن قمت بتثبيت تظليل على Roblox، تحتاج إلى التحقق من أداء اللعبة.
هل يتأخر Roblox بالنسبة لك بعد تمكين التظليل؟
إذا كان الأمر كذلك، فستحتاج إلى تحديد إعداد مسبق للتظليل السفلي.
سيؤدي الإعداد المسبق للتظليل العالي إلى زيادة التأخر في Roblox.
من ناحية أخرى، فإن الإعداد المسبق للتظليل المنخفض سيقلل من التأخر في Roblox.
إذا كان Roblox يعمل ببطئ شديد لدرجة أنه لا يمكنك لعب اللعبة، فهذا يعني أن جهاز الكمبيوتر
الخاص بك غير متوافق مع التظليل.
إذا كان الأمر كذلك، فأنت بحاجة إلى إلغاء تثبيت التظليل.