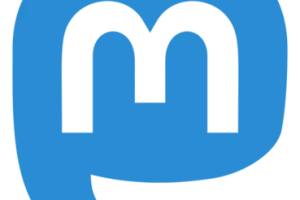ارتفعت شعبية Mastodon بشكل كبير بعد استحواذ Elon Musk على Twitter.
أسسها يوجين روشكو في عام 2016 بعد عدم رضاه عن تويتر ومنذ إطلاقه، حصل التطبيق على الكثير من المراجعات المختلطة.
للإنضمام إلى Mastodon، يتعين عليك اختيار خادم للإنضمام إليه وإنشاء حساب عليه.
نظراً لأن Mastodon لا مركزي، يتم تشغيل كل خادم بواسطة مستخدميه، ويمكنك إنشاء خادم أيضاً.
ستتعلم في هذا الدليل كيفية إنشاء أو إنشاء خادم Mastodon باستخدام الاستضافة المُدارة وتخصيصه والترويج له.
- الخطوة 1: اختر موفر استضافة مُدار
- الخطوة 2: شراء اسم المجال
- الخطوة 3: إضافة عنوان بريد إلكتروني عام
- الخطوة 4: قم بالإشراف على الخادم الخاص بك
- الخطوة 5: حظر المشاركات أو المستخدمين
- الخطوة 6: تخصيص الخادم الخاص بك
- الخطوة 7: قم بترقية الخادم الخاص بك
الخطوة 1: اختر موفر استضافة مُدار
1- يعد العثور على موفر استضافة مُدار أسهل من تشغيل خادم Mastodon الخاص بك.
2- مع الاستضافة المُدارة، لن تحتاج إلى تثبيت أو تحديث أي شيء والشيء التقني الوحيد الذي عليك القيام به هو شراء اسم المجال.
3- اختر من بين موفري الاستضافة المُدارة هؤلاء: Masto.host، أو Hostdon، أو Spacebear، أو Ossrox، أو
Weingärtner IT.
الخطوة 2: شراء اسم المجال
1- أنت بحاجة إلى شراء اسم نطاق من شركة اسم النطاق (مثل myserver.social) حيث يمكنك شراء اسم المجال من
namecheap.com أو godaddy.com.
2- احصل على المساعدة من كل من مزود اسم المجال الخاص بك وموفر استضافة Mastodon لإعداد المجال الخاص بك.
3- تأكد من استخدام جهاز كمبيوتر لإعداد خادم Mastodon الخاص بك.
الخطوة 3: إضافة عنوان بريد إلكتروني عام
1- تحتاج إلى إضافة عنوان بريد إلكتروني عام إلى الخادم الخاص بك
2- يمكنك إنشاء عنوان بريد إلكتروني جديد أو استخدام عناوين إعادة التوجيه.
3- أضف عنوان بريدك الإلكتروني على Mastodon > التفضيلات > الإدارات > إعدادات الموقع > البريد الإلكتروني للأعمال.
الخطوة 4: قم بالإشراف على الخادم الخاص بك
1- قم بإعداد قواعد الخادم بالانتقال إلى التفضيلات > الإدارة > قواعد الخادم.
2- إذا كنت تريد جعل الخادم الخاص بك مدعواً فقط، فانتقل إلى التفضيلات > الإدارة > إعدادات الموقع > وضع التسجيلات >
الموافقة مطلوبة.
3- قم بتحرير تفضيلات الإشراف الخاصة بك عن طريق الانتقال إلى التفضيلات > الإشراف.
الخطوة 5: حظر المشاركات أو المستخدمين
1- يمكن لأي خادم على Fediverse التفاعل مع خادمك بشكل افتراضي.
2- قم بحظر المشاركات أو المستخدمين عن طريق تحديد الرابط “…” متبوعًا بـ “فتح واجهة الإشراف”.
3- يمكنك حظر الخوادم بالانتقال إلى التفضيلات > الإشراف > الاتحاد وإضافة اسم المجال الخاص بالموقع.
الخطوة 6: تخصيص الخادم الخاص بك
1- اختر سمة داكنة أو فاتحة وأضف عملك الفني أو النصوص أو الرموز التعبيرية الخاصة بك.
2- يمكنك إضافة CSS مخصص أسفل صفحة إعدادات الموقع.
3- اضبط إعدادات الخادم بالانتقال إلى التفضيلات > الإدارة > إعدادات الموقع.
الخطوة 7: قم بترقية الخادم الخاص بك
1- ابدأ في الترويج لخادم Mastodon الخاص بك على منصات التواصل الاجتماعي الأخرى.
2- يمكنك الترويج لخادمك على Twitter وInstagram وReddit وغيرها.
3- فيما يلي مثال على تغريدة، “يتبقى 25 فتحة إذا كنت ترغب في الانضمام إلى خادم Mastodon الخاص بي باستخدام هذا
الرابط: example.com”.