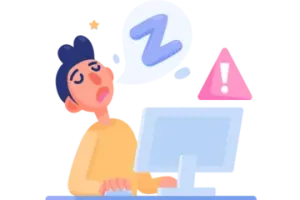هل نسيت كلمة مرور حساب Gmail أو Google؟
إذا كان الأمر كذلك، يمكنك إعادة تعيينه بالنقر فوق الارتباط “هل نسيت كلمة المرور؟” بعد
إدخال عنوان بريدك الإلكتروني.
وبعد ذلك، يمكنك إما استخدام تطبيق Gmail أو البريد الإلكتروني المخصص للطوارئ أو رقم
هاتفك لاسترداد حسابك.
يمكنك أيضاً إدخال آخر كلمة مرور تتذكر استخدامها مع حساب Google الخاص بك.
ولكن إذا لم يكن لديك بريد إلكتروني أو رقم هاتف مخصص للطوارئ، فمن الصعب استرداد
كلمة مرور Gmail أو إعادة تعيينها.
يمكنك إما استخدام تطبيق Gmail على هاتفك أو إدخال آخر كلمة مرور تتذكرها لاسترداد
حسابك.
في هذا الدليل، ستتعرف على كيفية استرداد كلمة مرور حساب Gmail أو Google بدون
رقم هاتف وبريد إلكتروني مخصص للطوارئ.
إليك كيفية استرداد كلمة مرور Gmail أو حساب Google بدون رقم هاتف وبريد إلكتروني
مخصص للطوارئ:
- انتقل إلى استرداد حساب Google
- أدخل بريدك الإلكتروني
- حدد “تجربة طريقة أخرى لتسجيل الدخول”
- انقر فوق “جرب طريقة أخرى”
- انقر فوق “جرب طريقة أخرى” مرة أخرى
- انتظر لمدة 48 ساعة
- تحقق من بريدك الإلكتروني بحثاً عن رابط الاسترداد
- انتقل إلى استرداد حساب Google
ملاحظة: لا يعمل هذا الدليل إلا إذا كنت تسجل الدخول حالياً إلى حساب Gmail أو Google
على جهاز في مكان ما.
أولاً، تحتاج إلى الانتقال إلى صفحة استرداد حساب Google.
ينصح Google بالصفحة نفسها إذا كنت ترغب في استرداد حساب Gmail / Google
الخاص بك.
قم بزيارة Google على جهاز كمبيوتر وابحث عن “استرداد Google”.
بعد ذلك، انقر فوق نتيجة البحث الأولى التي تقول، “استرداد حساب Google”.
يمكنك أيضاً النقر فوق هذا الرابط للانتقال إلى صفحة
الاسترداد: https://accounts.google.com/signin/v2/recoveryidentifier.
- أدخل بريدك الإلكتروني
تتيح لك صفحة استرداد حساب Google استرداد حساب Google أو Gmail باستخدام
طرق متعددة.
تستخدم الطرق تطبيق Gmail أو البريد الإلكتروني المخصص للطوارئ أو رقم هاتفك.
نظراً لعدم وجود بريد إلكتروني مخصص للطوارئ أو رقم هاتف، يمكنك تخطي هاتين
الطريقتين.
ولكن قبل أن تتمكن من استرداد حساب Google الخاص بك، تحتاج إلى إدخال بريدك
الإلكتروني أو هاتفك.
أولاً، أدخل عنوان بريدك الإلكتروني أو رقم هاتفك في حقل “البريد الإلكتروني أو الهاتف”.
ثم انقر فوق “التالي” للمتابعة إلى الخطوة التالية. - حدد “تجربة طريقة أخرى لتسجيل الدخول”
بعد إدخال عنوان بريدك الإلكتروني، ستنتقل إلى صفحة “تجربة طريقة أخرى لتسجيل
الدخول”.
في هذه الصفحة، سترى طرقاً متعددة يمكنك استخدامها لتسجيل الدخول إلى حسابك على
Gmail أو Google.
وهي “أدخل كلمة المرور الخاصة بك” و “الحصول على رمز التحقق” و”جرب طريقة أخرى
لتسجيل الدخول”.
إذا لم يكن لديك بريد إلكتروني مخصص للطوارئ، فلن يتم عرض طريقة “الحصول على رمز
تحقق”.
إذا كنت لا تعرف كلمة المرور ولم يكن لديك بريد إلكتروني مخصص للطوارئ، فحدد “تجربة
طريقة أخرى لتسجيل الدخول”. - انقر فوق “جرب طريقة أخرى”
بعد تحديد “تجربة طريقة أخرى لتسجيل الدخول”، ستنتقل إلى طريقة التحقق عبر الهاتف.
إذا كنت قادراً على الوصول إلى هاتفك، فحدد “نعم” حتى ترسل لك Google رمز التحقق
كإشعار.
بعد ذلك، تحتاج إلى إدخال رمز التحقق للتحقق من هويتك.
إذا لم تقم بربط هاتفك أو لم يكن لديك حق الوصول إليه، فلن تتمكن من استخدام هذه الطريقة.
في هذه الحالة، حدد “تجربة طريقة أخرى” لتجربة طريقة أخرى. - انقر فوق “جرب طريقة أخرى” مرة أخرى
بعد تحديد “تجربة طريقة أخرى”، ستنتقل إلى طريقة “الحصول على رمز التحقق”.
على عكس الطريقة السابقة، ستتلقى رمز التحقق كرسالة نصية بدلاً من إشعار.
إذا كنت قادراً على الوصول إلى هاتفك، فانقر فوق الزر “إرسال” لإرسال رمز التحقق إلى
رقمك.
بعد ذلك، تحتاج إلى إدخال رمز التحقق للتحقق من هويتك.
إذا لم يكن لديك وصول إلى هاتفك، فحدد “تجربة طريقة أخرى” مرة أخرى لتجربة طريقة
أخرى. - انتظر لمدة 48 ساعة
بعد تحديد “تجربة طريقة أخرى” مرة أخرى، ستطلب منك Google التحقق من بريدك
الإلكتروني بعد 48 ساعة.
بعد 48 ساعة، سترسل لك Google رابطاً لإعادة تعيين كلمة المرور الخاصة بك.
وذلك لأن Google تتطلب وقتاً للتأكد من أنك صاحب عنوان البريد الإلكتروني.
سيتم إرسال رابط إعادة تعيين كلمة المرور إلى عنوان البريد الإلكتروني الذي تحاول استرداده.
لكي يعمل هذا، تحتاج إلى الوصول إلى حسابك على جهاز تم تسجيل الدخول إليه حاليا إلى
Google.
يمكن أن يكون هذا هو كمبيوتر العمل أو الكمبيوتر المحمول المدرسي أو الهاتف القديم وما إلى
ذلك.
لسوء الحظ، إذا لم تقم بتسجيل الدخول إلى حساب Gmail أو Google الخاص بك في أي
مكان، فلن تتمكن من إعادة تعيين كلمة المرور الخاصة بك.
- تحقق من بريدك الإلكتروني للحصول على رابط الاسترداد
بعد حوالي 48 ساعة، تحتاج إلى التحقق من بريدك الإلكتروني بحثاً عن رابط إعادة تعيين كلمة
المرور.
سيتم إرسال رابط إعادة تعيين كلمة المرور إلى عنوان البريد الإلكتروني الذي تحاول استرداده.
وبالتالي، تحتاج إلى تسجيل الدخول إلى حساب Gmail الخاص بك على جهاز في مكان ما.
على سبيل المثال، إذا قمت بتسجيل الدخول إلى حساب Gmail الخاص بك في تطبيق Gmail
للجوال، فأنت بحاجة إلى فتحه.
بعد ذلك، تحقق من صندوق الوارد الخاص بك بحثاً عن رابط إعادة تعيين كلمة
المرور وافتحه.
إذا كنت لا ترى البريد الإلكتروني في بريدك الوارد، فعليك التحقق من البريد العشوائي والبريد
غير الهام. - انقر فوق “البدء” لإراحة كلمة المرور الخاصة بك
بعد فتح البريد الإلكتروني، سترى زراً / رابطاً لإعادة تعيين كلمة مرور Gmail.
حدد “البدء” واتبع التعليمات التي تظهر على الشاشة لإعادة تعيين كلمة مرور Gmail.
سيطلب منك إنشاء كلمة مرور جديدة وإعادة إدخالها.
ضع في اعتبارك أن الرابط صالح لمدة 7 أيام فقط.
إذا انتقلت إلى الرابط بعد 7 أيام، فلن تتمكن بعد ذلك من إعادة تعيين كلمة المرور.
لقد تعلمت بنجاح كيفية استرداد كلمة مرور Gmail بدون رقم هاتف وبريد إلكتروني مخصص
للطوارئ!
الخلاصة
لن يساعدك هذا الدليل إلا إذا قمت بتسجيل الدخول إلى حساب Gmail أو Google على
جهاز في مكان ما.
لسوء الحظ، إذا لم تقم بتسجيل الدخول إلى حساب Gmail أو Google على أي جهاز، فلن
تتمكن من إعادة تعيين كلمة المرور باستخدام هذا الدليل.
لا تعمل صفحة استرداد حساب Google إلا إلى حد معين.
إذا كان لديك رقم هاتف أو بريد إلكتروني مخصص للطوارئ، يمكنك بسهولة إعادة تعيين كلمة
المرور باستخدامهما.
ولكن إذا لم يكن لديك رقم هاتف أو بريد إلكتروني مخصص للطوارئ، فأنت بحاجة إلى تسجيل
الدخول إلى حساب Gmail أو Google في مكان ما.
خلاف ذلك، سيكون الملاذ الأخير هو إنشاء حساب Gmail أو Google جديد (على النحو
الموصى به من قبل Google نفسها).